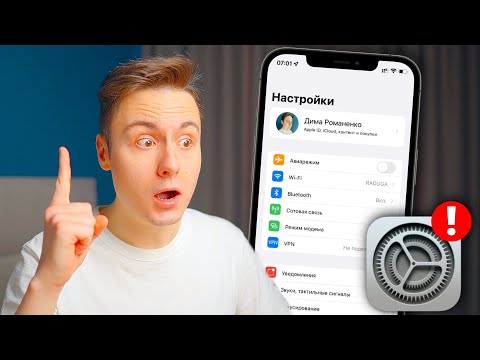Това wikiHow ви учи как да задавате различни видове аларми на вашия iPhone. Обикновено ще създавате и редактирате аларми в приложението Часовник, но можете да използвате и Siri, ако предпочитате гласов асистент. Ако наскоро сте надстроили до iOS14 и търсите функцията Време за лягане, сега ще я намерите в приложението Health в новите настройки на Schedule Schedule.
Стъпки
Метод 1 от 3: Настройка на аларма в приложението Часовник

Стъпка 1. Отворете приложението Часовник на вашия iPhone
Той ще бъде на един от началните ви екрани и/или в секцията „Помощни програми“в библиотеката с приложения.

Стъпка 2. Докоснете раздела Аларма
Това е иконата на будилника в долната част на екрана.

Стъпка 3. Докоснете +
Това е иконата плюс в горния десен ъгъл.
Ако вместо това искате да редактирате съществуваща аларма, докоснете редактиране в горния ляв ъгъл и след това докоснете алармата по-долу.

Стъпка 4. Докоснете оранжевото време на алармата
Той е на квадрата до „Време“. Това подчертава часа, като оставя минутите затъмнени.

Стъпка 5. Използвайте клавиатурата, за да въведете часа
Например, ако ще настроите алармата за 3:30, въведете 3.

Стъпка 6. Докоснете отново оранжевото време за аларма
Този път минутите ще се подчертаят в оранжево.

Стъпка 7. Използвайте клавиатурата, за да въведете минутите
Например за аларма в 3:30 бихте въвели 30 тук.

Стъпка 8. Докоснете AM или PM.
Това е до часа на алармата. Ако вашият iPhone използва 24-часово време, няма да имате тази опция.

Стъпка 9. Персонализирайте другите настройки на вашата аларма
Под секцията за време можете да персонализирате алармата си, като докоснете следните опции:
- Повторете - Докоснете всеки ден, в който искате алармата да се включи. Ако не искате алармата да се включва, освен ако не сте я настроили целенасочено предварително, пропуснете тази стъпка.
- Етикет - Задайте име на вашата аларма. Можете да използвате това име, когато взаимодействате със Siri-например, ако зададете аларма, наречена „Работа“, бихте могли да кажете „Хей, Siri, задай алармата ми за работа“.
- Звук - Изберете звук от списъка със запасни мелодии или изберете песен от библиотеката си, която да пуснете, когато алармата се включи.
- Дрямка - Плъзнете тази опция надясно, за да активирате отлагането (ще стане зелено) или наляво, за да деактивирате отлагането (ще стане бяло). Можете да отложите, като докоснете бутона „Отлагане“на заключения екран, когато алармата ви се изключи.

Стъпка 10. Докоснете Запазване
Намира се в горния десен ъгъл на екрана. Това запазва новата ви аларма и я активира незабавно.
- Можете да включите или изключите аларма, като плъзнете превключвателя от дясната страна на раздела съответно надясно или наляво.
- Добавете допълнителни аларми по всяко време, като докоснете + в горния десен ъгъл.
Метод 2 от 3: Настройка на аларма с Siri

Стъпка 1. Активирайте Siri на вашия iPhone
Можете да използвате личния гласов асистент на вашия iPhone Siri, за да настроите и управлявате алармите си. Ако все още не сте го направили, проверете Как да настроите Siri, за да започнете.

Стъпка 2. Извикайте Siri с гласа си или с бутон
Ако Siri е настроена да слуша „Hey Siri“, кажете „Hey Siri“, за да я извикате сега. Ако е необходим бутон, натиснете и задръжте бутона Home (ако телефонът ви има такъв) или страничния бутон (други модели) и изчакайте многоцветният кръг да се появи в долната част на екрана.

Стъпка 3. Кажете „Задайте аларма за време“
Заменете времето с времето, в което искате да прозвучи алармата. Можете също така да формулирате това по различен начин, като „Събуди ме в 6:30 сутринта“.
- Можете също да посочите ден от седмицата („Задаване на аларма за 6:30 сутринта този понеделник“), конкретна дата („Задаване на аларма за 19:30 часа на 6 юни 2021 г.“) или повтарящи се дни („Задаване аларма за 8:40 сутринта всяка неделя ").
- Ако искате алармата да прозвучи след известно време, можете да кажете „Събудете ме след два часа“или „Задайте аларма за 30 минути от сега“.
- Ако вече сте създали аларма в приложението Часовник, помолете Siri да я настрои по име. Например „Здравей, Сири, настрои алармата ми в училище“.

Стъпка 4. Управлявайте алармите си със Siri
Не само, че Siri може да задава аларми, тя също може да ги променя и отменя. Ето няколко полезни примера:
- Използвайте „Какви аларми съм настроил?“за да чуете всички активни аларми.
- Използвайте „Деактивиране на всички аларми“, за да предотвратите звука на всички насрочени аларми. Можете също да деактивирате отделни аларми с „Деактивиране на алармата за работа“или „Отмяна на алармата за училище“.
- Използвайте „Промяна на работната ми аларма на 7:20“или подобна, за да промените алармата по име.
Метод 3 от 3: Създаване на график за сън

Стъпка 1. Отворете приложението Health
Ако търсите старата функция на iPhone преди лягане, тя вече живее в приложението Health. Това е бялата икона с розово сърце на един от началните ви екрани или в секцията „Здраве и фитнес“в библиотеката с приложения.

Стъпка 2. Докоснете Преглед
Това са четирите квадрата в долния десен ъгъл на екрана.

Стъпка 3. Превъртете надолу и докоснете Sleep
Това е зелената икона на леглото. Това показва вашите данни за съня, ако сте ги записвали.

Стъпка 4. Превъртете надолу и докоснете Първи стъпки
Той е под „Настройване на режим на заспиване“.
Ако не виждате Първи стъпки под „Настройване на режим на заспиване , може би вече сте задали график за сън. Можете да редактирате това, като превъртите нагоре и докоснете Пълен график и опции . Ако не виждате това, докоснете График на съня под „Вашият график“и преместете плъзгача в положение Включено.

Стъпка 5. Докоснете дните, които не искате да включите в графика
В секцията „Дни активни“ще видите, че всички дни са избрани по подразбиране. Докоснете всеки ден, в който не искате да използвате функцията.

Стъпка 6. Задайте времето за лягане и времето за събуждане
Можете да направите това, като плъзнете иконата на малко легло в лявата част на колелото до времето, в което искате да заспите, и иконата на камбана вдясно до времето, в което искате да се събудите.

Стъпка 7. Персонализирайте звука и силата на алармата
Опциите за това са в долната част на екрана.

Стъпка 8. Докоснете Добавяне, за да запазите промените
Намира се в горния десен ъгъл.

Стъпка 9. Докоснете Напред
Това ви показва предварителен преглед на новия ви график.

Стъпка 10. Докоснете Enable Sleep Mode, за да го включите сега
Ако предпочитате да не го включите още, можете да докоснете Пропуснете вместо.

Стъпка 11. Докоснете Enable Wind Down, ако искате да използвате режим Down Down
Това ще активира режима „Не безпокойте“, така че да не получавате обаждания, съобщения или известия преди лягане. Ако не искате да използвате този режим, докоснете Пропуснете вместо.
- Ако включите режима на отслабване, изберете времето, преди лягане, което искате „Не безпокойте“да се включи, ако не ви харесва настройката по подразбиране за 45 минути.
- Ако сте активирали режима на спиране, вече можете да докоснете Настройте преки пътища за да контролирате дали искате някои приложения да могат да заобиколят „Не безпокойте“. Ако не искате да направите това, докоснете Пропуснете продължавам.

Стъпка 12. Докоснете Готово, за да запазите графика си за сън
- Ако искате да си поставите цел за продължителността на съня си, върнете се към Спи раздел на приложението Здраве, докоснете Пълен график и опции, и след това направете желаните от вас промени.
- За да редактирате съществуващи графици или да добавите нови, докоснете Пълен график и опции в Спи раздел на приложението Health. Можете да докоснете редактиране да промените съществуващия график за сън, или Добавете график за сън за да добавите нов.
Съвети
- Когато изобщо е зададена аларма, ще видите малка икона на часовник вляво от иконата на батерията на вашия iPhone в горния десен ъгъл на екрана.
- Можете да изтриете аларми, като докоснете редактиране в горния ляв ъгъл на екрана, докоснете червения кръг вляво от аларма и след това докоснете Изтрий вдясно от аларма.
Предупреждения
Проверете отново алармите си, за да се уверите, че а) важат за времето, в което искате да се включат, и б) са включени
Повторно изброяване
- ↑
- ↑
-
↑